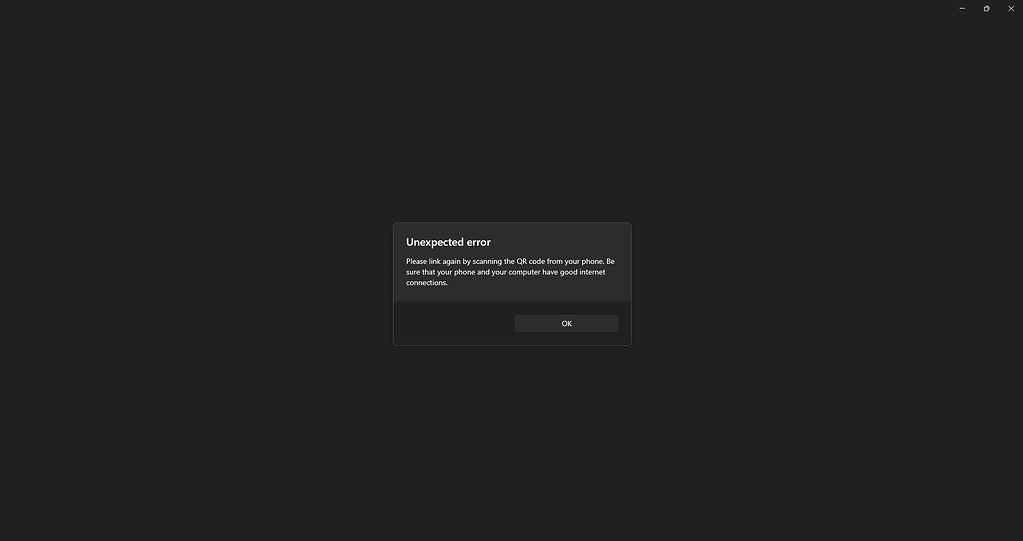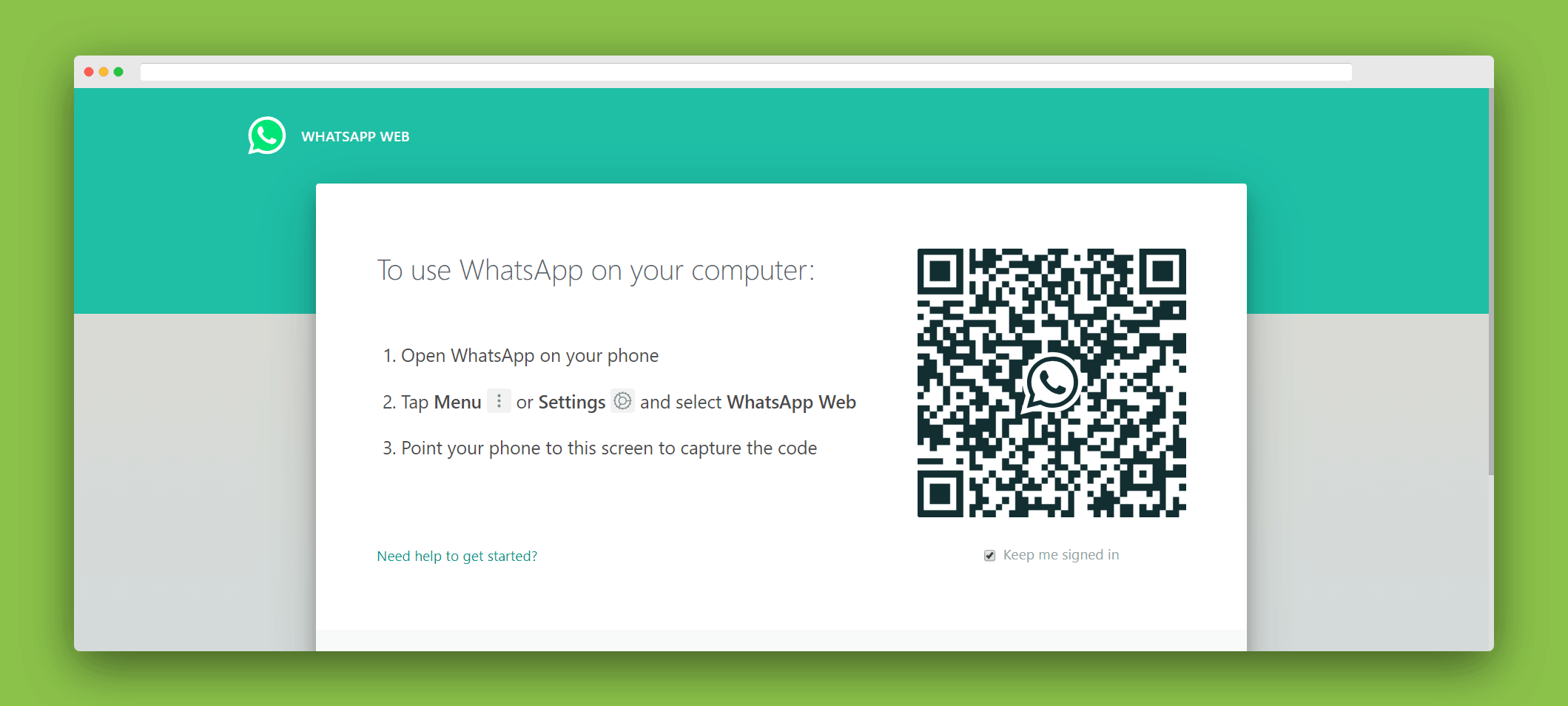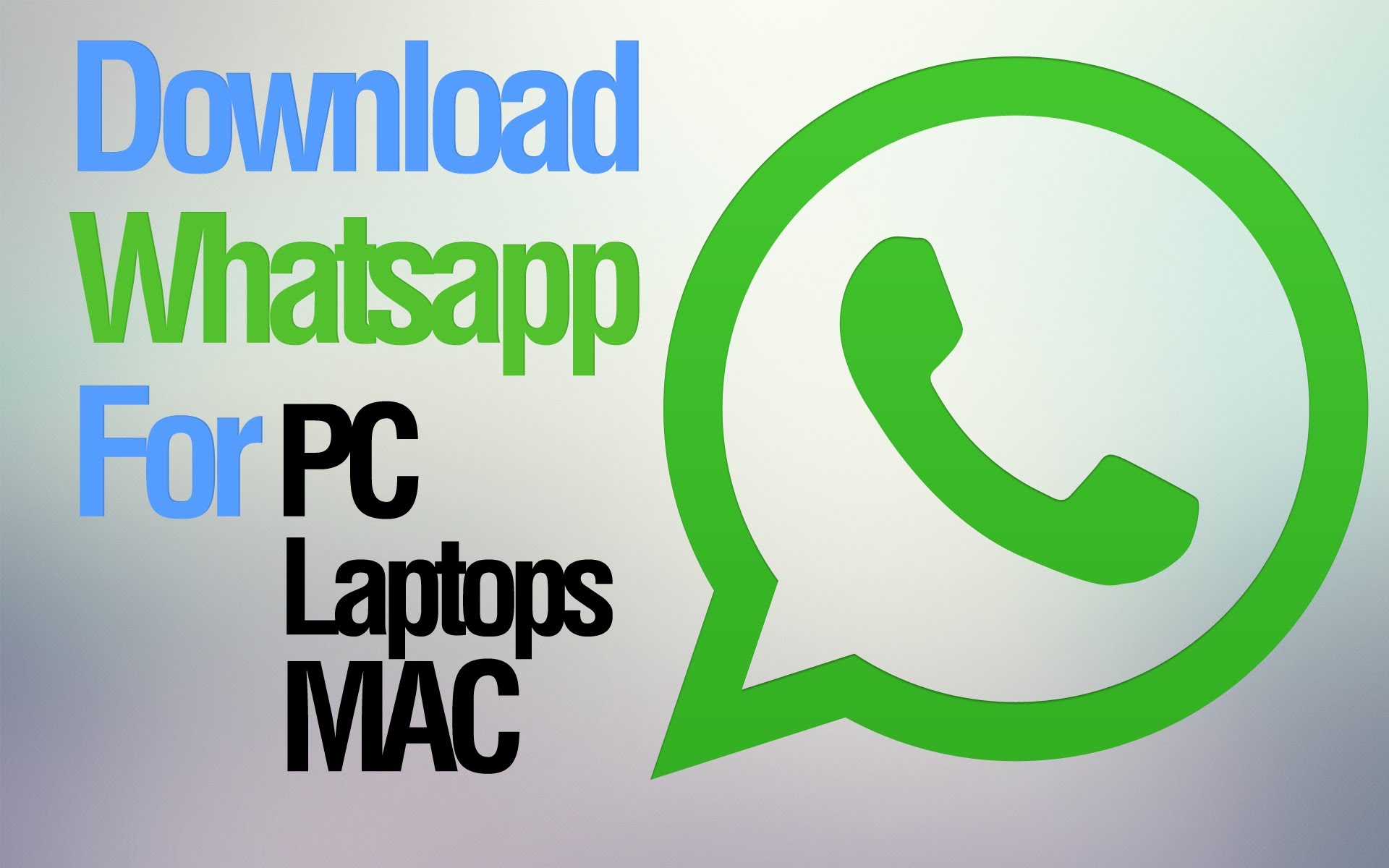In today's digital age, staying connected with friends, family, and colleagues is easier than ever, thanks to WhatsApp for Desktop Login. This powerful tool allows you to access your WhatsApp messages from the convenience of your computer, offering a seamless experience across devices. Whether you're working from home or collaborating with a team, WhatsApp for Desktop ensures you never miss an important message.
WhatsApp for Desktop Login has become an essential feature for millions of users worldwide. It offers a practical solution for those who need to multitask and manage their communications efficiently. By integrating your mobile WhatsApp with your desktop, you can enjoy a more productive and organized workflow.
However, navigating the process of setting up and using WhatsApp for Desktop Login can sometimes feel overwhelming. From understanding the requirements to troubleshooting common issues, this article will guide you step-by-step through the entire process. Let's dive in and unlock the full potential of WhatsApp for Desktop!
Read also:Coffee Bean Leaf Tea The Hidden Gem Of Health And Wellness
Table of Contents
- Introduction to WhatsApp for Desktop
- System Requirements for WhatsApp Desktop Login
- How to Install WhatsApp Desktop
- Step-by-Step Guide to Logging In
- Key Features of WhatsApp Desktop
- Security and Privacy Concerns
- Troubleshooting Common Issues
- Alternatives to WhatsApp Desktop
- Tips for Optimizing Your WhatsApp Desktop Experience
- Conclusion and Next Steps
Introduction to WhatsApp for Desktop
WhatsApp for Desktop Login is a game-changer for users who want to streamline their communication workflow. This application mirrors your mobile WhatsApp account on your computer, providing a larger screen and keyboard access for more comfortable typing. With this tool, you can stay connected without constantly switching between devices.
One of the standout features of WhatsApp for Desktop is its ability to sync seamlessly with your mobile device. Once logged in, your conversations, media files, and notifications are instantly available on your computer. This makes it ideal for users who spend a significant amount of time on their desktops.
Why Choose WhatsApp for Desktop?
Here are some compelling reasons to use WhatsApp for Desktop:
- Efficiency: Type messages faster with your computer keyboard.
- Convenience: Access WhatsApp on a larger screen for better visibility.
- Productivity: Stay focused on your work while keeping communication lines open.
System Requirements for WhatsApp Desktop Login
Before you begin using WhatsApp for Desktop, it's essential to ensure your computer meets the necessary system requirements. This will guarantee a smooth and hassle-free experience.
Minimum Requirements
- Windows 7 SP1 or higher (32-bit or 64-bit)
- Mac OS X 10.9 (Mavericks) or higher
- Minimum 1 GB of free disk space
- An active internet connection
In addition to these requirements, your mobile device must have the latest version of WhatsApp installed and be connected to the internet.
How to Install WhatsApp Desktop
Installing WhatsApp for Desktop is a straightforward process. Follow these steps to get started:
Read also:Mt Charleston Weather By Month Your Comprehensive Guide
- Visit the official WhatsApp website.
- Select the appropriate version for your operating system (Windows or Mac).
- Download the installer file and run it on your computer.
- Follow the on-screen instructions to complete the installation process.
Once the installation is complete, you can proceed to log in using the QR code scanning method.
Step-by-Step Guide to Logging In
Logging into WhatsApp for Desktop is quick and easy. Here's how you can do it:
- Open the WhatsApp Desktop application on your computer.
- On your mobile device, open WhatsApp and navigate to Settings > WhatsApp Web/Desktop.
- Scan the QR code displayed on your computer screen using the camera on your mobile device.
- Once the QR code is successfully scanned, your WhatsApp account will be linked to the desktop application.
Remember, your mobile device must remain connected to the internet while using WhatsApp for Desktop. If your phone loses connection, you may be logged out of the desktop app.
Key Features of WhatsApp Desktop
WhatsApp for Desktop offers a range of features that enhance your communication experience. Here are some of the most notable ones:
1. Chat History Sync
Your chat history is automatically synced between your mobile device and desktop application. This ensures you have access to all your conversations, regardless of the device you're using.
2. File Sharing
Send and receive files such as documents, images, and videos directly from your desktop. This feature is particularly useful for professionals who need to share work-related files.
3. Keyboard Shortcuts
Utilize keyboard shortcuts to navigate and interact with WhatsApp more efficiently. For example, use Ctrl + Enter (Windows) or Command + Enter (Mac) to send messages without clicking the send button.
Security and Privacy Concerns
Security is a top priority for WhatsApp, and this extends to the desktop application. Here's how WhatsApp ensures your data is protected:
End-to-End Encryption
All messages sent through WhatsApp, including those on the desktop app, are encrypted end-to-end. This means only you and the recipient can read the messages, providing a high level of privacy.
Data Storage
WhatsApp does not store your chat history on its servers. All conversations are stored locally on your devices, giving you full control over your data.
Troubleshooting Common Issues
Encountering issues with WhatsApp for Desktop? Here are some common problems and their solutions:
Problem 1: Unable to Scan QR Code
- Ensure your mobile device's camera is functioning correctly.
- Check that both your computer and mobile device are connected to the internet.
- Try restarting the WhatsApp Desktop application and rescan the QR code.
Problem 2: Logging Out Unexpectedly
- Make sure your mobile device remains connected to the internet while using the desktop app.
- Update both your mobile WhatsApp and desktop application to the latest version.
Alternatives to WhatsApp Desktop
While WhatsApp for Desktop is a popular choice, there are other messaging apps that offer similar functionality. Here are a few alternatives to consider:
1. Telegram Desktop
Telegram offers a robust desktop application with features like cloud storage and multi-device syncing. It's a great option for users seeking more flexibility.
2. Microsoft Teams
Microsoft Teams is ideal for professionals who need a unified platform for communication and collaboration. It integrates seamlessly with other Microsoft Office applications.
Tips for Optimizing Your WhatsApp Desktop Experience
Here are some tips to enhance your WhatsApp for Desktop experience:
- Keep your desktop application updated to benefit from the latest features and security patches.
- Organize your chats by creating groups and setting up notifications for important contacts.
- Use the search function to quickly find specific messages or contacts.
Conclusion and Next Steps
WhatsApp for Desktop Login has revolutionized the way we communicate by providing a convenient and efficient platform for managing our messages. By following the steps outlined in this guide, you can easily set up and use WhatsApp for Desktop to enhance your productivity and stay connected with ease.
We encourage you to share your thoughts and experiences in the comments section below. Additionally, feel free to explore other articles on our website for more valuable insights and tips. Together, let's make the most of technology to improve our daily lives!
Data Source: WhatsApp Security | Statista