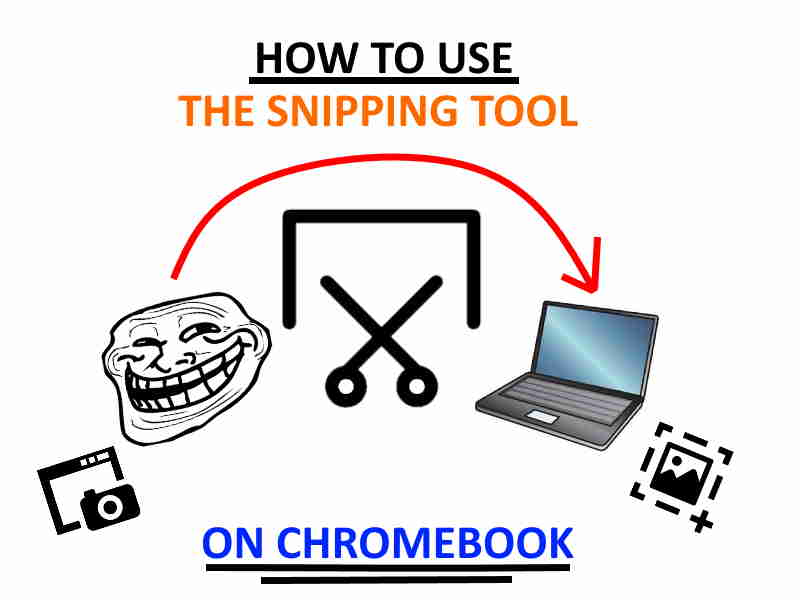In today's digital age, Chromebooks have become an indispensable tool for students, professionals, and everyday users alike. One of the most sought-after features is the snipping tool shortcut on Chromebook, which allows users to capture and annotate screenshots effortlessly. Whether you're creating tutorials, documenting processes, or simply capturing important information, understanding how to use this feature can significantly enhance your productivity.
Chromebook users often find themselves searching for ways to optimize their devices for efficiency. Among the many shortcuts available, the snipping tool shortcut stands out as one of the most valuable. It enables quick access to screen capturing tools, making it easier to save time and streamline workflows.
In this comprehensive guide, we will explore everything you need to know about the snipping tool shortcut on Chromebook. From basic functionalities to advanced tips, we aim to provide you with the knowledge and tools necessary to make the most of this feature. Let's dive in!
Read also:Unveiling The Ultimate Guide To Football World Cup Venues
Table of Contents
- Introduction to Snipping Tool Shortcut on Chromebook
- What is the Snipping Tool?
- Understanding Chromebook Shortcuts
- How to Use the Snipping Tool Shortcut on Chromebook
- Types of Screenshots You Can Take
- Customizing Your Snipping Tool Shortcut
- Tips for Enhancing Efficiency with Snipping Tool
- Troubleshooting Common Issues
- Exploring Alternative Tools
- Conclusion: Master Your Chromebook
Introduction to Snipping Tool Shortcut on Chromebook
Chromebooks are designed with simplicity and efficiency in mind. One of the standout features is the ability to capture screenshots using the snipping tool shortcut. This shortcut is not only convenient but also versatile, allowing users to capture entire screens, specific windows, or custom regions with ease.
Learning how to use this feature effectively can save you time and effort in your daily tasks. Whether you're creating presentations, sharing information, or troubleshooting technical issues, the snipping tool shortcut on Chromebook is an invaluable asset.
In this section, we'll delve into the basics of the snipping tool shortcut and its importance in enhancing productivity. By the end, you'll have a solid understanding of why mastering this feature is essential for any Chromebook user.
What is the Snipping Tool?
Understanding the Basics
The snipping tool is a built-in utility that allows users to capture screenshots on their devices. Unlike traditional screenshot methods, the snipping tool offers more flexibility, enabling users to select specific areas of the screen, annotate images, and save them in various formats.
On Chromebooks, the snipping tool shortcut provides quick access to this functionality, making it easier than ever to capture and edit screenshots without the need for third-party applications.
Key Features of the Snipping Tool
- Rectangular Snip: Capture a specific rectangular area of the screen.
- Freehand Snip: Draw a custom shape around the area you want to capture.
- Window Snip: Capture a specific window or application.
- Full-Screen Snip: Capture the entire screen in one go.
These features make the snipping tool an essential tool for anyone looking to document their digital activities efficiently.
Read also:High Energy Rock Songs The Ultimate Guide To Boost Your Mood
Understanding Chromebook Shortcuts
Chromebooks are equipped with a variety of keyboard shortcuts designed to enhance user experience. These shortcuts allow users to perform tasks quickly and efficiently, without having to navigate through menus or settings.
The snipping tool shortcut is just one example of how Chromebook shortcuts can streamline your workflow. By familiarizing yourself with these shortcuts, you can significantly improve your productivity and make the most of your device.
Some other useful Chromebook shortcuts include:
- Ctrl + Shift + U: Open the "Take Screenshot" menu.
- Search + Refresh: Toggle Developer Mode.
- Ctrl + Shift + M: Open the Task Manager.
Mastering these shortcuts can help you navigate your Chromebook with ease and confidence.
How to Use the Snipping Tool Shortcut on Chromebook
Step-by-Step Guide
Using the snipping tool shortcut on Chromebook is straightforward. Follow these simple steps to capture your first screenshot:
- Press the Ctrl + Shift + S keys simultaneously to open the snipping tool.
- Select the type of snip you want to take (rectangular, freehand, window, or full-screen).
- Use your mouse or touchpad to define the area you want to capture.
- Once captured, the screenshot will be saved to your Downloads folder by default.
With this shortcut, you can capture screenshots in seconds, making it ideal for fast-paced environments where efficiency is key.
Customizing the Shortcut
While the default shortcut is convenient, some users may prefer to customize their shortcuts for added convenience. This can be done through the Chromebook settings, allowing you to tailor the experience to your specific needs.
Types of Screenshots You Can Take
The snipping tool on Chromebook offers several options for capturing screenshots, each suited to different scenarios:
Rectangular Snip
This option allows you to capture a rectangular area of the screen. It's ideal for isolating specific parts of a webpage or application without capturing unnecessary elements.
Freehand Snip
With the freehand snip, you can draw a custom shape around the area you want to capture. This is particularly useful for irregularly shaped objects or areas that don't fit neatly into a rectangle.
Window Snip
Use the window snip to capture a specific window or application. This is perfect for documenting application settings or sharing information from a particular program.
Full-Screen Snip
Capture the entire screen with a single click. This option is ideal for creating tutorials, documenting workflows, or saving important information displayed on your screen.
Customizing Your Snipping Tool Shortcut
While the default shortcut (Ctrl + Shift + S) is convenient, some users may prefer to customize their shortcuts for added convenience. Customizing shortcuts can help you save time and make the snipping tool even more accessible.
Steps to Customize Shortcuts
- Go to your Chromebook settings.
- Select "Keyboard shortcuts" from the left-hand menu.
- Scroll through the list of available shortcuts and locate the snipping tool.
- Assign a new key combination to the shortcut by clicking on the existing shortcut and pressing your desired keys.
By customizing your shortcuts, you can create a personalized experience that fits your workflow perfectly.
Tips for Enhancing Efficiency with Snipping Tool
To get the most out of the snipping tool on your Chromebook, consider the following tips:
- Use annotations to highlight important information in your screenshots.
- Save screenshots directly to cloud storage for easy access across devices.
- Experiment with different snip types to find the one that works best for your needs.
- Integrate the snipping tool with other productivity apps for seamless workflows.
These tips can help you streamline your processes and make the most of the snipping tool's capabilities.
Troubleshooting Common Issues
While the snipping tool is generally reliable, users may occasionally encounter issues. Here are some common problems and their solutions:
Shortcut Not Working
If your snipping tool shortcut isn't working, try the following:
- Ensure that your keyboard settings are correct.
- Restart your Chromebook and try again.
- Check for updates to ensure your device is running the latest software.
Screenshot Not Saving
If your screenshots aren't saving, verify that your storage settings are configured correctly. Additionally, ensure that you have sufficient disk space to save new files.
Exploring Alternative Tools
While the built-in snipping tool is powerful, there are alternative tools available that offer additional features:
Google Keep
Google Keep allows you to capture screenshots and annotate them directly within the app. It also integrates seamlessly with other Google services, making it a great option for users already in the Google ecosystem.
Snagit
Snagit is a robust screen capture tool that offers advanced editing capabilities and customization options. While it's a paid application, it's worth considering for users who require more advanced features.
Conclusion: Master Your Chromebook
Mastering the snipping tool shortcut on your Chromebook can significantly enhance your productivity and efficiency. By understanding its features, customizing your shortcuts, and exploring alternative tools, you can make the most of this powerful feature.
We encourage you to practice using the snipping tool shortcut regularly to become more proficient. Don't forget to share your experiences and tips with others by leaving a comment below. Additionally, explore other articles on our site to discover more ways to optimize your Chromebook experience.
Thank you for reading, and happy snapping!